こんにちは、猫田です。
容量の大きいmicroSDカードを購入しデータを移動したのですが、Macだと苦戦しますので、そのへんもまとめました。
ニンテンドースイッチのゲームデータ移動の方法の紹介です。
データを新しいSDカードに移動する方法
手順
①ニンテンドースイッチ本体からmicroSDカードを取り出し、PCのカードスロットに挿入する(データ破損防止のため、必ずニンテンドースイッチ本体の電源を切ってから)。
②microSDカードからPCにデータをコピーする。
「Nintendo」というフォルダがあるので、丸ごと任意の場所にコピー(デスクトップなど)。
③コピーが完了したらPCに新しいmicroSDカードを挿入、先ほどの「Nintendo」フォルダをそちらにコピー。
④新たにコピーしたmicroSDカードをニンテンドースイッチ本体に挿入し、正常に動作することを確認したら作業終了。
データをコピーしたmicroSDカードを認識しない場合
一度ニンテンドースイッチ本体で新しいmicroSDカードをフォーマットしてから、PCでデータをコピーし直してみてください。
SDカードのフォーマットは、HOMEメニューから「設定」→「本体」→「初期化」→「SDカードのフォーマット」より行えます。
Macユーザーは注意
Macだと正しい手順を踏んでもデータの移動ができないみたいです。
何度か試してみましたが、ニンテンドースイッチ本体がmicroSDカードを認識しませんでした。
公式ではWindowsPCを推奨しているので、Macでは無理だと諦めた方がいいです。
デュアルブート環境なら可能かもしれませんが、僕は導入していないので試していません。
Macしかない場合下記の方法でデータの移動はできます。
どうしてもデータを移動できない時は
ゲームデータを新しいmicroSDカードにダウンロードし直す方法もあります。
データ容量やネットワーク環境によって時間がかかるかもしれません。
ニンテンドースイッチでは、ゲームのセーブデータは全て本体メモリーに保存されるので、そのへんの心配は無用です。
画像データはニンテンドースイッチ本体とmicroSDカード間でコピーできるので、microSDカードに保存されている消したくない画像データは事前に本体メモリーにコピーしておきましょう。
HOMEメニューから「設定」→「データ管理」→「画面写真と動画の管理」より画像データのコピーができます。
以上、「【ニンテンドースイッチ】データを新しいSDカードに移動する方法【Nintendo Switch】」でした。
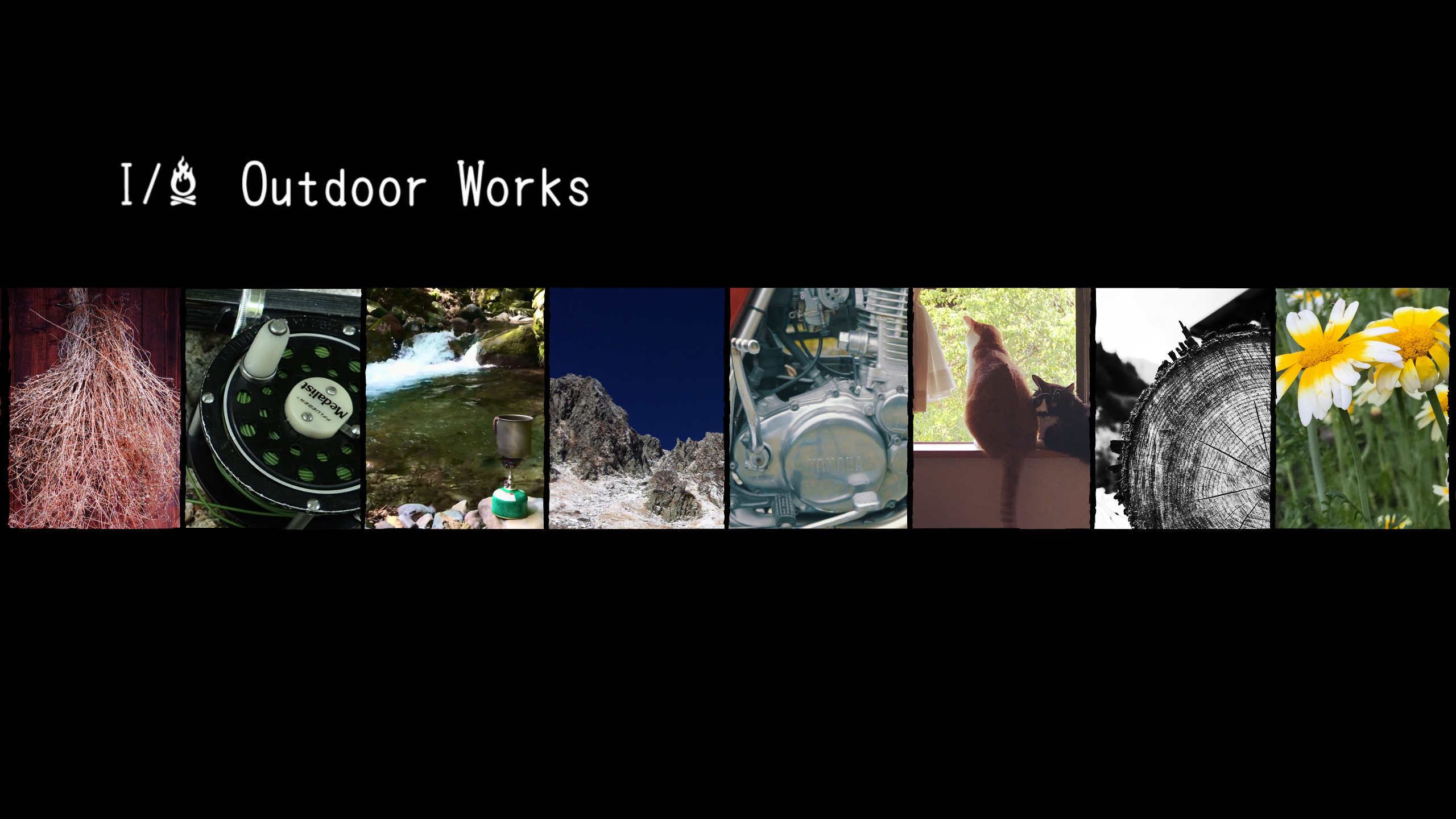






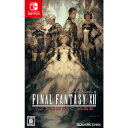



コメント